Mendapatkan suatu performa game yang bagus merupakan suatu keharusan yang harus dimiliki para gamers. Maka dari itu silakan simak trik dan tips beserta penjelasannya dibawah ini :
Saya memakai Driver Nvidia ter-update yaitu versi 350.12, kalo yang lebih gres atau lebih usang mungkin ada beberapa opsi yang berbeda tapi definisi masing-masing opsinya sama saja kok.
Ambient Occlusion
Kalau di dalam settingan game, biasanya opsi ini dikasih nama SSAO. Fungsinya sama yaitu menambah tingkat detil ambience lighting jadi shadow-nya sanggup lebih bagus – lebih dalam dan lebih banyak shadow.Kalau mau bagus: Ambient Occlusionnya dibikin Performance atau Quality – Saya tidak mencicipi perbedaan yang signifikan antara dua pilihan itu jadi mungkin lebih baik ke Performance saja jikalau VGA-nya bukan yang High-End. Tapi, jikalau rekomendasinya sih (untuk duduk kasus kompatibilitas) mending hidupkan dari settingan game masing-masing.Kalau mau kenceng: Ambient Occlusionnya dibikin Off saja. Efek Ambient Occlusion termasuk salah satu yang berat jadi klo dibikin Off sanggup ngefek banget ke framerate.
Anistropic Filtering
Opsi yang satu ini tugasnya ialah menciptakan semua tekstur – image 2D – yang mencakup semua objek 3D jadi lebih jelas. Dengan kata lain, semakin tinggi AF-nya semakin tajam teksturnya sedangkan jikalau AF-nya rendah karenanya ada beberapa tekstur yang buram. Di sini, rekomendasinya sama ibarat yang di atas, lebih baik diatur di dalam settingan gamenya ( di set ke Application Controlled) kecuali jikalau di dalam gamenya tidak ada opsi AF.
Antialiasing – Gamma Correction
Opsi ini cuma sanggup berjalan di VGA 7800 atau yang lebih baru. Fungsi dari opsi ini untuk memperbagus kualitas warna dan membantu menghilangkan jaggies (sudut yang terlihat kotak-kotak). Saran aku sih ini diset ON aja soalnya ga terlau berasa juga di framerate.
Antialiasing – Mode
Anti-Aliasing merupakan imbas 3D yang sanggup menghaluskan jaggies (sudut yg kotak-kotak tadi jadi kelihatan lebih smooth).Kalau VGA-nya High-End: Boleh diset ke ‘Enhance the Application Setting’ biar dapet gambar yang sedep banget.Kalau VGA-nya tidak mengecewakan silahkan coba-coba dulu yang paling pas antara kenceng dan bagus yang berapa x (2x,4x,8x..). Klo lebih compatible sih, mending ngesetnya dari dalem gamenya dan di Control Panel sini diset ke ‘Application Controlled’.Kalau VGAnya onboard atau VGA-nya jaman Proklamasi Kemerdekaan RI, mending di set ke ‘Off” biar tidak ngelag.
Antialiasing – Setting
Di sini, temen-temen sanggup menentukan tingkat Antialiasing untuk medapatkan jalan tengah antara gambar yang bagus dan framerate yang maksimal. Di sini ada beberapa opsi yang sanggup dipilih dan jangan resah dengan akhiran Q dan CSAA. Secara general sih yang paling kenceng itu yang tidak memakai akhiran apa-apa sedangkan yang CSAA lebih elok dari yang Q.
Maximum Pre-rendered Frames
Untuk yang ini, paling pas diset di ‘3’. Sebenernya opsi ini tujuannya untuk mempersiapkan frame-frame yang berada di belakang frame yang sedang diproses.
Multi-display/Mixed-GPU Acceleration
Kalau memakai 1 monitor, pilih ‘Single Display Performance’. jikalau memakai monitor 2 atau lebih, sanggup pake yang ‘Multiple Display Performance Mode’. Klo ada yg aneh2: ada masalah, mo ngetest2 ato yg laen sanggup dipilih yg ‘Compatibilty Performance Mod’
Power Management Mode
Set ke ‘Prefer Maximum Performance’. Klo yg pake laptop gimana? Opsi ‘Adaptive’ ga terlalu berasa sih ke batere klo dari pengalaman ane jadi ya balik lagi ke opsi pertama.
Texture Filtering – Anistropic Sample Optimisation
Opsi ini gres sanggup diatur kalo setting 'Texture Filtering - Quality'-nya diset di selain ‘High Quality’. Opsi ini mendingan sih di set ke ‘ON’. Setting ‘OFF’ cuma dipake klo ngeliat ada duduk kasus di game (ada tekstur yg aneh).
Texture Filtering – Negative LOD Bias
LOD makanan sejenis bakwan ya? LOD itu abreviasi dari Level of Detail. Di beberapa game settingan ini sanggup ngaruh ke ketajaman objek di dalem game. Rekomendasinya diset ke ‘Clamp’ untuk dapetin gambar yang bohai. Opsi ‘Allow’ sanggup dipilih kalo ada objek yg aneh-aneh (ada masalah) atau frameratenya beneran dah mentok bawah (alias endut2an).
Texture Filtering – Quality
Opsi ini akan menentukan tingkat Anistropic dan Trilinear filtering. Dari opsi yang ada sanggup ketauan kan mana yang bagus dan mana yang lebih menekankan ke performa. Saran saya, opsi yang paling balance sih di ‘Performance’.
Texture Filtering - Trilinear Optimization
Klo opsi ‘Texture Filtering – Quality’ tidak di set di ‘High Quality’, settingan ini sanggup diset ke ‘ON’ atau ‘OFF’. Saran ane, mendingan diset ke ‘ON’ soalnya ga terlalu ngefek juga bedanya. Kecuali, lagi-lagi, klo temen-temen ngeliat ada objek-objek ajaib (kek kucing terbang atau apaan kek) di game, gres diset ke ‘OFF’.
Threaded Optimization
Opsi ini tujuannya untuk memaksimalkan kinerja multithread untuk semua game 3D. Kaprikornus klo udah pake procie Multi-Core atau Multi-Thread, opsinya sebaiknya diset ke On atau Auto. Setel ke ‘Off’ klo pas Troubleshooting alias ada duduk kasus (glitches dan kawan-kawannya).
Triple Buffering
Penjelasannya puanjangggg dan usang (teorinya beneran panjang klo yg ini kwkwkw)... tapi pada dasarnya sih, klo mau pake opsi V-Sync opsi ini sebaiknya disetel ke ‘ON’ untuk nambah performa. Klo ga pake V-Sync tetep dinyalain juga ga papa sih.
SLI Performance Mode
Opsi ini Cuma keluar klo pake konfigurasi SLI dan konfigurasi SLI juga sama panjangnya dengan yg di atas jadi sanggup tanya-tanya dulu sama Mbah Google.
Vertical Sync
Vertical Syncronization aka V-Sync. Gunanya V-Sync itu untuk menyamakan framerate game dengan refresh rate monitor. Jadinya, framerate idealnya ya 60fps klo pake settingan 60Hz. Klo V-Sync dimatikan, karenanya sanggup ada yang biasanya dikenal dengan ‘Screen Tearing’ yaitu ada frame-frame game yang keskip karenanya keliatan alias ga smooth juga – kemungkinan besar kecepetan framenyanya. Umpamanya, klo pake V-Sync, framenya sanggup digambar semua mulai dari 1,2,3,4,5. Sedangkan kalo V-Sync-nya dimatiin ada beberapa frame yg diskip jadi 1,3,5 (frame 2 dan 4 ga ditampilin di monitor). Idealnya sih V-Sync harus dinyalain kecuali VGA-nya dah ngos-ngosan untuk dapetin 40fps. Selain itu, untuk duduk kasus kompatibilitas, sebaiknya V-Sync diset di dalem settingan game.
Untuk lebih jelasnya silakan tutor dibawah ini :
1. Buka Nvidia Control Panel
2. Klik 'Manage 3D setting'
3. Atur sesuai dengan screenshots dibawah ini
4. Kemudian klik apply, dan test dengan game-game anda.
Itu saja sedikit trik dan tips dari saya. Ingat!! Cara diatas tidak sanggup berjalan 100% tanpa sumbangan RAM dan Processor anda masing-masing. Gunakan juga game-game yang compatibel dengan spek PC/laptop anda. Terima kasih, semoga bermanfaat.
Cara Mengoptimalkan Nvidia


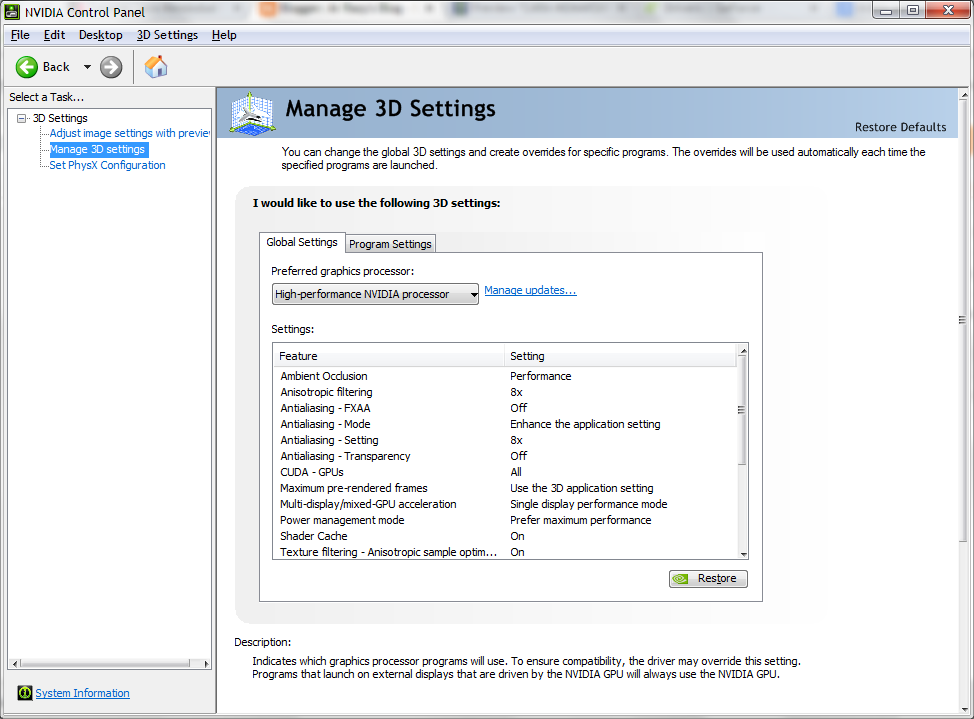


![Epson L1800 Resetter Download [Work] Epson L1800 Resetter Download [Work]](https://blogger.googleusercontent.com/img/b/R29vZ2xl/AVvXsEjxpX11S0zCO-PFYhBA2CUvGjykGQr4exJtvQSLdkp9xFQTx1UKu0jeO5sUYj2Io9TMs4hqawZHuLIXfJvtTErh6gXaAc3hVBhB6u1gwn9QHy5ha7gu2iQyrr1YYpaD79MfVz7PA2cyGN0/s72-c/Epson+L800+Resetter.jpg)



0 komentar